Review: Google Chromecast
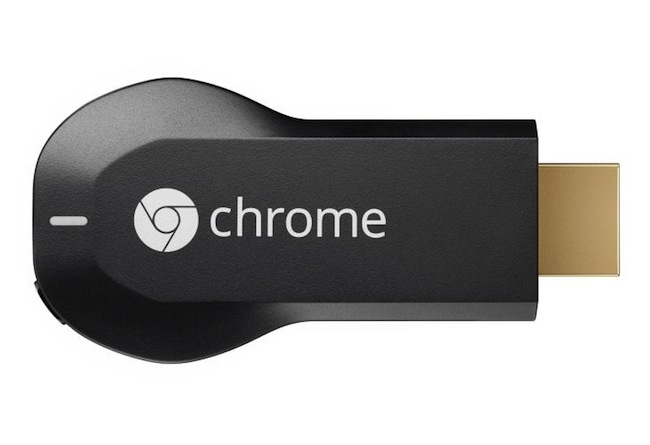
The Chromecast is the biggest “no-brainer” tech purchase in quite some time. Ringing up at just $35 — you basically have to be crazy to not buy one, it’s so inexpensive and offers a lot, despite not yet being as powerful and robust as its main rival: Apple’s AirPlay. Nonetheless, from the moment you lay your eyes on a Chromecast, it just seems like a good decision to buy. The setup is easy and it works as advertised, and even has an added perk (more on that later).
Chromecast Setup
Setting up the Chromecast is as easy as unboxing the device, plugging it into your TV via one of the HDMI ports and then plugging in the USB cable (necessary to power the device) to either the TV (most newer TVs have a USB port) or into the wall using the USB to wall-mount adapter (included with the Chromecast).
Once you have it plugged in and powered on, turn on TV and navigate to the HDMI input the Chromecast is connected to, from there you will need a computer connected to WiFi to set it up. It’s also worth noting that the computer being used to setup needs to be on the WiFi network, as I tried configuring the Chromecast with my Mac Pro which is connected directly to my router via an ethernet cable and it wouldn’t work, once I switched over to the iMac which was connected to the network via WiFi the setup commenced flawlessly. What’s interesting is that once it was setup, I could beam content from my Mac Pro to the Chromecast even though the Mac Pro isn’t connected to the network via WiFi. On a side note, I’d like to see the option to setup the Chromecast with a tablet or smartphone.
Anyway, the setup includes downloading an app and running through the dialog boxes, which is mostly “next, next, next” with the exception of having to input your WiFi password and naming your device. After its connected to your WiFi network, you are basically ready to rock with the Chromecast.
If you want to beam content from your desktop (needs to be done via Google Chrome), you will need to install the Google Chrome browser extension (called Google Cast) and while it’s still in “beta,” it works rather well. In terms of beaming content from your mobile devices such as your iPhone/Android phone and iPad/Android tablet, it’s super easy. Just launch the supported apps (right now that means YouTube, Netflix, and Google Play) and hit the little Chromecast icon, select your Chromecast, and sit back and relax. Note: you may need to update your apps if you do not see the Chromecast icon.
Features and Usability
As I previously mentioned, the Chromecast is somewhat limited in terms of what apps it can be used with currently, but I do expect that to change. Right now, on mobile devices (supported smartphones/tablets), you can use Chromecast with Netflix, YouTube, and Google Play–with Pandora reportedly coming soon too. However, you can’t beam apps or games to your TV using Chromecast, yet. Playback on your TV after being streamed from your iPad or tablet is fluid and high quality, at least in my experience. Streaming content from your computer is also very seamless with as good quality playback as you would find on other devices such as Apple TV.
On the desktop or laptop, you are confined to the browser (Google Chrome) when it comes to content that can be beamed to your TV, but again, the quality is good. Web pages look good and are almost as responsive as on your computer. Additionally, I expect everything will become even better and more responsive as the Google Cast extension moves out of beta. That being said, one featured I’d like to see is the ability to have multiple tabs being casted to your TV, so you can easily switch between tabs on your computer and it would show them on the TV as well. Right now if you want to cast a different tab, you need to stop casting the other tab completely.
One possible issue I noticed is that the WiFi signal may be a bit weak, I have my Chromecast in close vicinity to my wireless router and it doesn’t always have full-bars, so you may want to keep that in mind when placing your Chromecast within your home.
Overall, I’m pleased with the usability of the Chromecast — it’s easy to setup and makes it super simple to pull up content on your TV.
An Unexpected Perk
So I said in a previous post that you could not play local videos on your TV with Chromecast–I was wrong. You can. Well, sort of. If you drag and drop a local video from your computer into an empty Google Chrome tab, it will start playing the video and then you can cast it to your TV with the Google Cast extension. You can even make the video fullscreen, which will then make the video fullscreen on your TV as well. Super cool.
Now in my tests it doesn’t work for all video files, but I did have good luck with MP4s and MOVs, certain other files would playback but didn’t have any sound (MKVs) or would playback without any audio or video (AVIs). This could have been an issue on my end, so your results may vary.
Conclusion
It’s the magic of Apple TV/AirPlay, albeit a bit watered down currently but it’s also significantly cheaper. Again, the Chromecast retails for $35, and in my opinion, the price and functionality is what makes it a “no-brainer” tech purchase. This thing is flying off the shelves and I fully expect developers to jump on the bandwagon to start developing for it, so it shouldn’t be too much longer before the Chromecast becomes even more useful. And remember, device compatibility is a big win when it comes to the Chromecast, the device will play nicely with any iOS, Android, Mac, or Windows app that integrates Google’s Cast SDK.
Update: One of the issues I had with the Chromecast (not being able to set it up with my iPhone or iPad) has been resolved. You can now setup your Chromecast with an iOS device using the Chromecast app.