How to take a screenshot on the iPhone 11

Picture this: you just bought or traded in your old smartphone for an iPhone 11, and you need to screenshot and send project plans over to a coworker. You go to press the home button and the volume up button, only to realize there is no home button. Not to worry! Simply follow these steps.
To take a screenshot on iPhone 11, simply press and hold the power button on the right side of your device and then immediately press volume up button on the left side of the device. Plain and simple.
And in iOS 13, once the screenshot has been taken you have the ability to simply save it to the Photos app or edit/mark it up. If you want to edit the screenshot, tap the thumbnail that appears to add drawings and text with Markup, or press and hold the thumbnail to share the screenshot. You can also swipe left on the thumbnail to dismiss it (which will also save it to Photos for later use).
Cropping is one option you have for editing screenshots. To do this, drag the white corners/marked lines along the edge of the screenshot and crop to your liking.
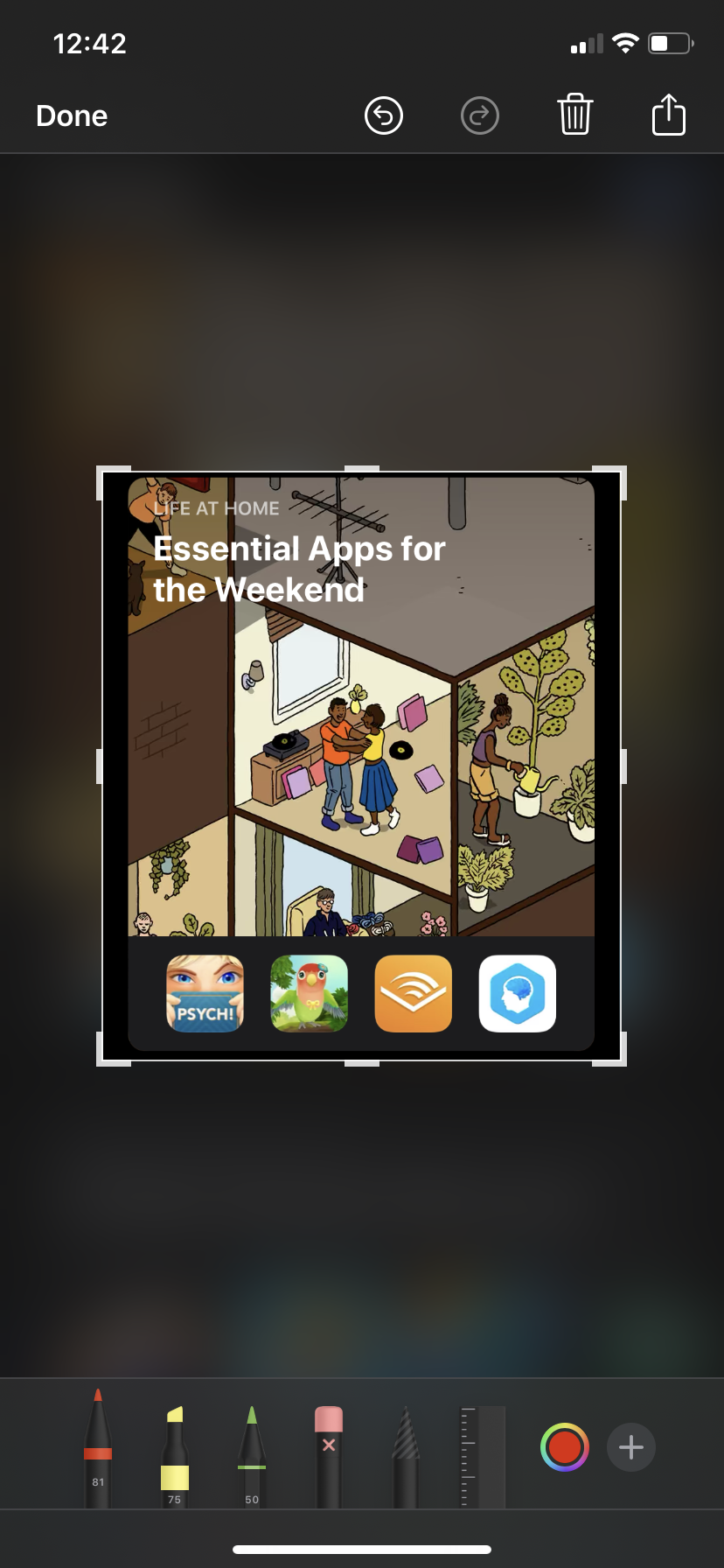
You can then use the tools below the screenshot to choose what type of edits you’d like to make. The tools include: a marker, highlighter, pen, eraser, pencil, and ruler.
Here, we chose the marker and drew a red heart using the color selector (you can do this by tapping the circle to the right of the ruler tool). To adjust the width and transparency of the marker, tap the marker tool once more.
An interesting addition available with iOS 13 is the ruler. It’s probably the part that I’m most excited about using myself, as I’m absolutely terrible at drawing straight lines. Pictured below, we used the ruler to draw with the highlight and pen tools. Angle the ruler however you prefer by using two fingers and dragging. Then, choose your tool of choice and follow along the ruler with your finger.
There you have it! You now know how to take a screenshot on an iPhone 11. Go ahead and turn that screenshot into your own personal masterpiece! Honestly, sometimes I find myself forgetting what the home button even looked like. Who needs it, anyway?