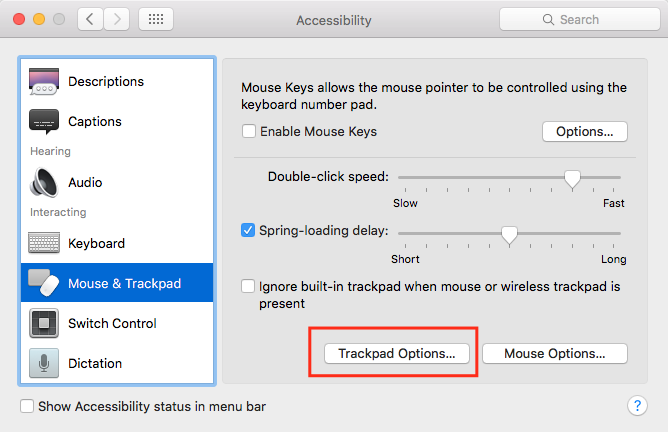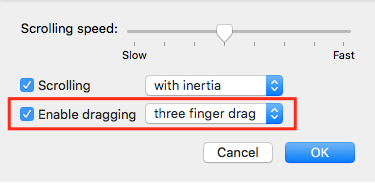How to enable three finger drag on El Capitan
I recently did a clean install of OS X El Capitan on my Retina MacBook Pro and immediately after getting back on my desktop, I attempted to try and move a bunch of folders to another location in a single swift motion that many people are familiar with: the three finger drag.
But it didn’t work.
I quickly realized that I didn’t re-enable the option for it upon reinstalling. Silly me. So I went into System Preferences and clicked on the Trackpad preferences expecting to be able to find the setting to enable three finger drag… but it wasn’t there. I literally looked for a good five minutes before thinking I have to be blind. Long story short, it tuns out I’m not blind, but that Apple has moved the location of the three finger drag setting.
Here’s how to enable three finger drag on El Capitan (and likely newer versions of macOS like Sierra):
Go to System Preferences and click on the Accessibility icon.
Next, scroll down on the left-hand side and look for the Mouse & Trackpad section, click on that, and then you’ll see some options pertaining to your Mouse and Trackpad, click on the “Trackpad Options…” button.
Once you have clicked on the Trackpad Options button, a dialog window will appear, the very last option that says “Enable dragging” will be unticked, you want to tick the box and in the dropdown menu select three finger drag. Then click Ok and you’re done!
Now go and three finger drag your heart out!