How To: Browse Privately in Your Favorite Web Browser
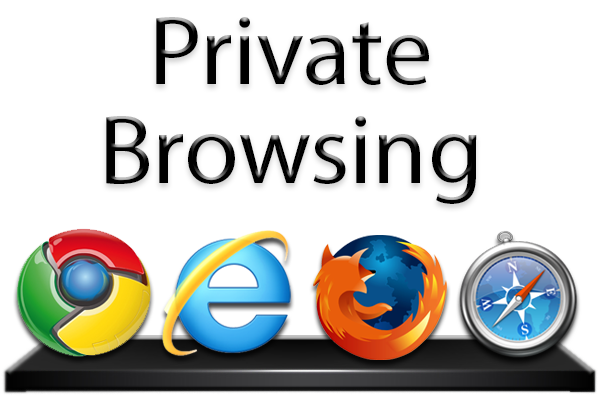
Modern web browsers like Google Chrome, Internet Explorer, Firefox and Safari come pre-packaged with an abundance of multi-level security features. Whether it’s information you want stored, like web addresses and usernames, or information you’d prefer be kept private, like browsing history, passwords and banking information – today’s web browsers typically secure it with ease.
Thanks to the addition of new privacy modes into all of these major browsers, though, users are using them more and more to keep their information and interests as private as they can. As part of BestTechie’s ‘How To’ series, we’ll be showing you how simple and easy it is to browse privately – no matter which client you prefer.
And in all cases, it’s as easy as 2-3 quick clicks.
Internet Explorer
Searching and exploring the web privately in Microsoft’s home browser is as simple as clicking on the gear icon in the top right corner of your browser window. From there, select the option labeled “Safety” and then select “InPrivate Browsing” from the new left-most submenu. From there, a new tab will open that has private browsing enabled.
You can now browse the web without worry. As you’ll notice, Internet Explorer will not keep track of your search engine searches, browsing history, or information entered within this tab. When you’re done browsing privately, simply close the inPrivate Browsing window and you’ll return to regular old Internet Explorer.
Google Chrome
In Google’s Chrome browser, private browsing is done through what’s called an “Incognito Window.” Like most private browsing sessions in other browsers, it does not keep track of your search/web history or entered information. You can open an Incognito Window in one of two ways: you can select the three-bar-shaped settings icon in the top right corner of the browser window, and then select “New incognito window.”
Conversely, you can right click on any website link and select “Open link in new incognito window” from the appeared submenu. To stop browsing privately, simply close any and all incognito windows.
Firefox
Firefox’s private browsing feature takes a page or two from Google’s playbook, as it’s activated in much the same way. While in Firefox, simply click on the Firefox settings icon in the top left corner of the browser (on a button labeled “Firefox”), and then select “New private window.” You may also open a private window by right-clicking on any web link on a page and selecting “Open link in new private window” from the appeared submenu.
Again, this private session will not keep track of your search/web history or entered information. Exiting this mode, once you’re done, is as easy as closing the private window and returning to a regular Firefox window.
Safari
Apple’s Mac-only browser Safari, like the above browsers, houses its own version of private browsing sessions, but historically did it first in 2005 with the release of the OSX Tiger operating system. And also like the other browsers, it can be accessed through a simple selection in the settings menu.
Simply click the word “Safari” in the left-most menu of the browsing window and select “Private Browsing” from the provided options. Finally, agree to Safari’s alert that it will not maintain your browsing data in this mode by selecting “OK” from within the dialog box. Safari’s private session will envelop the whole browser — no need for additional tabs or windows. Just browse to your heart’s desire.
To exit this private mode, simply reenact what you did before — click the word “Safari” in the top left corner and select the “Private Browsing” option to disable the session and return to normal Safari.
—
This has been the first of many BestTechie ‘How To’s’ to come — we hope it was helpful. If you have a suggestion for a future tutorial, let us know in the comments section.