The following series of events happens more frequently than you would imagine: you sit down at your computer, go to login, Windows prompts for your password, you enter what you believe to be your password and… no go. It doesn’t work. All of your files and applications are suddenly trapped inside your computer and you can’t access them. Before you go into a full fledged panic, I have some good news: we can fix this. In this guide I’ll walk you through how to easily reset lost Windows administrator and user passwords.
I recently stumbled upon this useful piece of software that makes resetting your Windows password a breeze. The app is called PCUnlocker, and it is a bootable disk that can bypass or reset forgotten passwords of local administrator and Microsoft accounts in Windows 10, 8, 7, Vista and XP. This post will show you how to use PCUnlocker to reset your forgotten Windows password.
Now since you can’t access your computer, you will need another computer to complete the first part of the solution I’m going to outline below.
Creating a bootable disk
Once you have access to another computer, you need to create a bootable Windows password reset CD or USB flash drive (again, using the other computer). Then, once you have the bootable CD or USB flash drive, you’ll need to boot to it on the computer you’re locked out of and that’s when the magic will occur.
But first, here’s how to create a bootable CD or USB flash drive in Windows:
How to create a bootable CD or USB flash drive for PCUnlocker
PCUnlocker has three different versions, most people will only need the $20 version, however, if you want extra features like the ability to create a USB flash drive, better networking support, as well as support for UEFI-based computers you will need one of the slightly more expensive versions which retail for $30 and $50. Nonetheless, no matter which version you choose to go with, in order to create the bootable disk, download the full version of PCUnlocker from the link included in your order confirmation email. Then, once you have downloaded the file, which is a self-extracting .zip archive, extract the zip file to a local folder and you’ll see an ISO file named pcunlocker.iso. Note: don’t extract the files in your ISO image.
Now that you have the ISO file on your computer, you need one more piece of software that will allow you to create the bootable disk. Fortunately, the folks at PCUnlocker provide that for you.
Download the ISO2Disc program and then install it on your computer.
Once installed, open up ISO2Disc, click the Browse button to locate your ISO image file, insert your CD or USB flash drive and then click the Start Burn button to make a PCUnlocker bootable CD or USB drive.
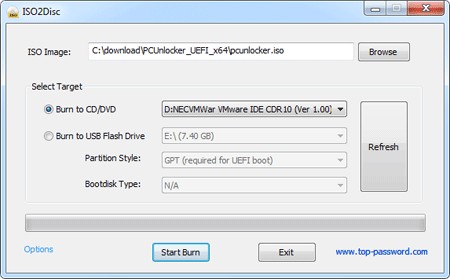
Phew! The hardest part is over now.
Booting to your bootable disk
After the bootable disk has been created, you need to take it and put it into the computer that you’re locked out of. Then you’ll need to restart the locked computer and choose to boot to the newly created PCUnlocker disk.
Here’s how you do that.
When the locked computer is powering on, check the boot-screen for setup key (i.e. DELETE key, F8 key, F2 key) to enter BIOS Setup Utility.
Use the arrow keys to select the BOOT tab, then change the Boot Device Priority: Set 1st Boot Device to CD/DVD-ROM if you’ve created a bootable CD, or set 1st Boot Device to Removable Device if you want to boot from a password reset USB flash drive.
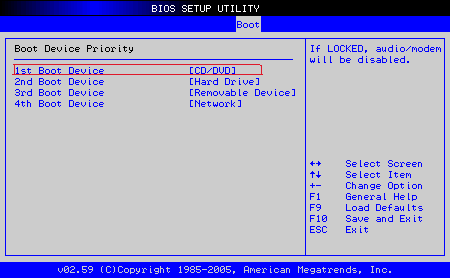
After you’ve made your changes, save them. Now your computer will try to boot from CD or USB flash drive.
Resetting the Windows password
And now for the magic. Once you have successfully booted to the PCUnlocker disk (which may take a minute or two), you will see a screen with some options.
By default, the program automatically detects the Windows SAM registry hive, and lists all your local users. Simply select the user whose password you want to reset, and then click on Reset Password.
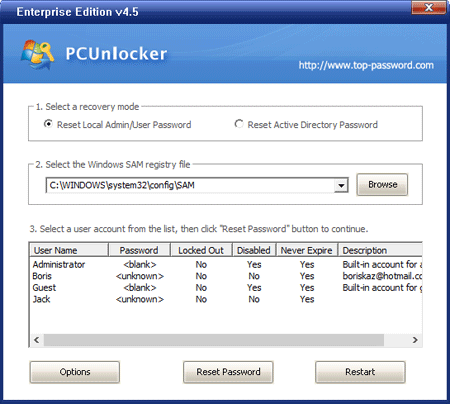
When the Change Password dialog box pops up, enter a new password for your selected Windows account, or leave it blank if you want to remove the password completely. Click OK.
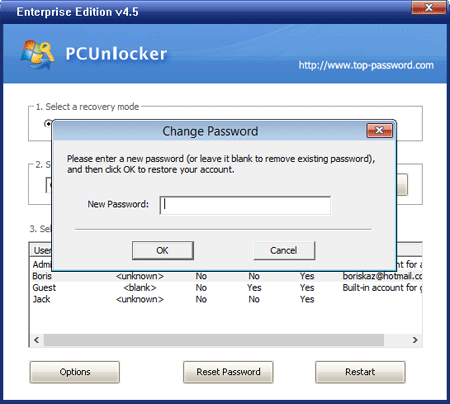
Finally, click the Restart button to reboot the computer and remove the CD/USB drive. You can then log back into your computer account with the new password.
Tada!
